Metadata Editor¶
The Research Workspace (RW) features a built-in metadata editor, a powerful tool to help you author ISO-compliant metadata. Describing your dataset with metadata is an important step in the archiving process that is essential for sharing your data with other researchers and increases the value of your work, opening the door for future collaborations.
Our goal in creating the RW metadata editor was to do as much of the hard work (like choosing a standard and formatting complex fields like dates and citations) for you, and to let you focus on what you know better than anyone else: how to best describe your data.
This guide is intended as a technical resource for the basics of using the editor. For help with authoring high-quality metadata content, please see Axiom’s Best Practices for Scientific Metadata.
For a step-by-step example of how to create and edit a metadata record, please see our Metadata Editor Tutorial.
Creating a New Record¶
After you’ve launched the editor, a new record will only be created. That record will be saved once you add content to it. Opening and record and then navigating back to your projects will not save a record unless content has been added.
Saving a Record¶
It is important to save any changes or new information to the metadata record. There are several options that are utilized to save content:
- To save content for the entire record, select
Savein the upper tool bar. - To save content for the current page in view, select the square
Savebutton in the page toolbar. - Your content automatically saves when you select the
Next stepbutton to progress to the next page. - All content and changes made to the record are automatically saved when you close your metadata record.
If you need to access a previous version of your metadata record from the save history, refer to the Version Control section.
Deleting a Record¶
There are 2 different ways to clear metadata from a metadata record.
To clear project and folder metadata, follow these steps:
- Open the metadata record.
- In the upper right hand toolbar of the, above the main window, select
Delete full record. - Click
Yes. Delete it.to confirm the record deletion. - If you’ve changed your mind, click
Oops. Get me out of here.to return to your metadata record.
Note
To recover a deleted metadata record, create a new record for the same folder, click Save, then click on the revisions icon ![]() . Versions of your metadata record from before you deleted it will be available in the list of previous versions as described in the Version Control section.
. Versions of your metadata record from before you deleted it will be available in the list of previous versions as described in the Version Control section.
To clear file metadata, follow these steps:
Advanced Features¶
Copying from Other Records¶
It’s often very helpful to copy information from an existing record to a new record. This saves time and ensures that both records will have the exact same content where needed.
There are two ways to bring content from other records into your current record: copying a whole record, and copying a page from another record.
To copy a whole record, follow these steps:
- Click the copy whole record button
 (near the top of the window, between
(near the top of the window, between SaveandDelete full record) - Type the name of the existing record into the search box.
- Click on the
clipboard iconin the left-most column of the desired record.
To copy a page from another record, follow these steps:
- Click the copy page button
 .
. - Type the name of the existing record into the search box.
- Click on the
clipboard iconin the left-most column of the desired record.
Note
In both cases, fields in your new record that have content will be left as they are, unless you select the box in the Overwrite column.
Exporting Your Record¶
You can export your metadata record in XML format and choose from one of two ISO standards for your XML version of your record. To export your record in XML, follow these steps:
- Click the
Exportbutton near the top of the screen. - Select the desired ISO standard.
- The XML file will open in a new browser window.
- To save the file to your own computer, right click anywhere in the new browser window and select
Save As..., name the file, and clickSave.
Note
For more information on the ISO standards see their specs here ISO19115-2 and here ISO19110.
Version Control¶
The metadata editor automatically saves all previous versions of your metadata record. Versions are saved when you click one of the save buttons, when you click the green Next step button, when you copy content from another record, and when you close your metadata record.
To view the version history of your record, follow these steps:
- Click the revisions button
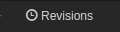 near the top right corner of the main window.
near the top right corner of the main window. - A window will open with a list of versions on the left.
- Select a version from the list to preview it in the window on the right.
You can filter the list of versions by date, time, or how it was created. For example, typing “copy” would filter the list to only those versions saved when you copied content into the record.
Selecting a version allows you to preview it in the main window to confirm that it’s the version you’re searching for. Clicking the blue Restore record to this version will replace all fields of your current record with content from the previous version.
Note
Be sure to save your current record in the event you need to revert back to it in the future.
Adding Contacts¶
Contacts can be added either by selecting contacts from RW users, or by manually entering new contact information (for non-RW users).
To add contact information for an existing RW user profile:
- Type the first or last name into the
Contact Infobox. This only works for researchers who have saved their contact info in their RW profile.
To add contact for a non-RW user:
- Click the
Create Newbutton to the right of the contact search bar. - Type the contact information into the appropriate text fields.
- If you want to save this contact information to be used in other places within the record, click the
Savebutton in the button left below the contact information that was entered. This contact information can be later searched in other contact search fields within the record.
Adding Data Table Attributes¶
One of the more tedious parts of completing a metadata record is entering the details of a data table. For a data table to be thoroughly documented, its metadata should include the names of all its attributes (e.g., column headers for a CSV file), as well as their definitions, lists of possible values, and units. For large tables, this can be a time-consuming task. The metadata editor has a helpful feature that can auto-populate attributes from the column headings of a CSV file.
To auto-populate your data table attributes, follow these steps:
- Open the metadata record.
- Select
Resource Contentfrom the navigation pane. - Type the name of your data file in the search bar that says
Search for files within this project. - Select your file from the list.
- Click green bar that appears and says
Preview data file and attempt to populate attributes. - If the attributes look correct, click the blue bar that says
Attempt to auto-populate attribute names. - Scroll down to see the list of attributes now included in your metadata record.
Further Reading¶
That covers the basics of navigating the metadata editor. Once you’ve created a record and spent a little time working with it, we hope you find its layout to be intuitive and efficient.
And for help writing high-quality metadata content, please see Axiom’s Best Practices for Scientific Metadata.